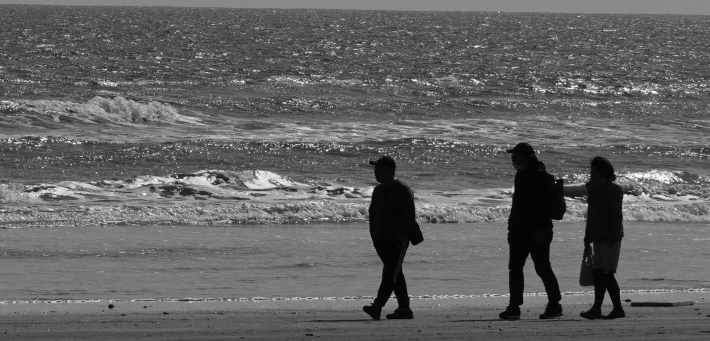クリエイティブソフトの王道Adobeには画像編集の王者「Photoshop」のほか、写真のデジタル編集や管理共有において右に出るものはいないとも言える「Lightroom(ライトルーム)」があります。
せっかく撮影したのになんだかパッとしない、そんな写真を「Lightroom(ライトルーム)」は驚くほどスムーズに目を惹く作品に仕上げてくれます。
\ Adobe Lightroom 詳細はこちら /
Adobe Lightroom
写真に特化したソフトですのでフォトグラファーの人は使っている人が多いのではないでしょうか?本記事ではそんな「Lightroom(ライトルーム)」の機能について初心者の方にも分かりやすく基礎編から解説しています。
 まめいぬ
まめいぬ
【露光量】暗い写真を明るくする
せっかく素敵な写真を撮ったのに暗い・・・。そんな時はLightroom Classic(ライトルーム)を使って露光量を調整してみましょう。たったこれだけで下記のように暗い写真があっという間に明るく変身します!
加工前と加工後の比較画像
※スマホだと読み込みの影響で表示に時間が掛かるかもしれません。
露光量機能で暗い画像を明るくする手順
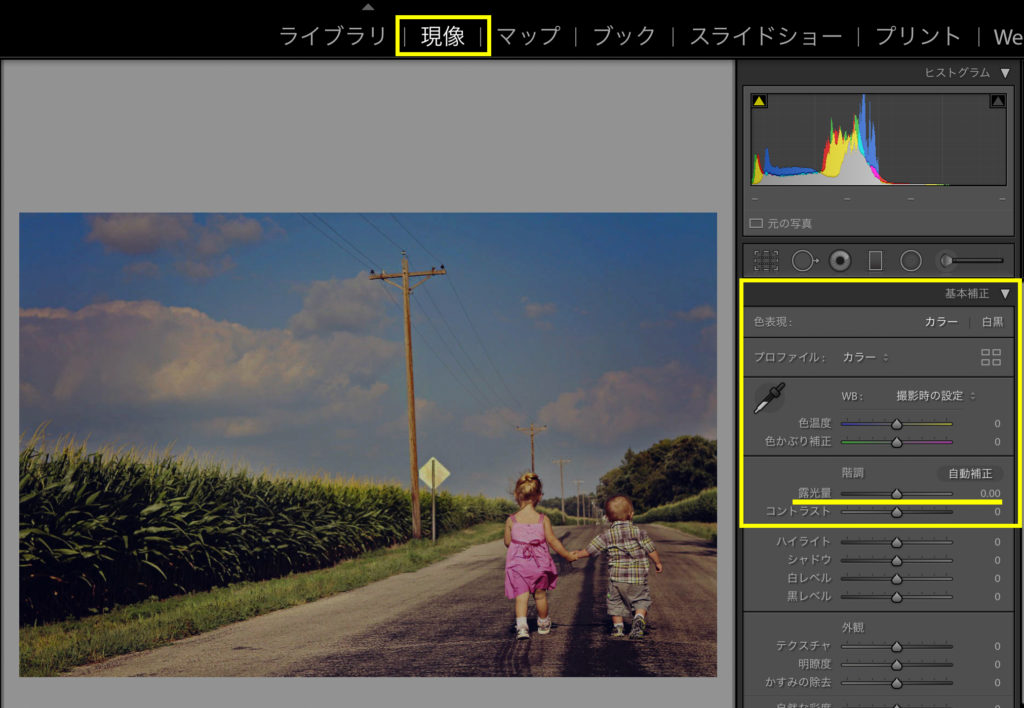
- 「現像」をクリック
- ⌘(Ctrl) + 1 で「基本補正」を開く
- 「露光量」を右に移動して調整する
 まめいぬ
まめいぬ
【コントラスト】写真にメリハリをつけたい
コントラストとは「明暗の対比」「色彩の対比」を意味する言葉です。コントラストは高くすると写真の明るい部分はより明るく、暗い部分はより暗くなります。
Lightroom Classic(ライトルーム)ではコントラストを調整することでオブジェクトの陰影をハッキリさせ、画像にメリハリをつけることが可能です。
加工前と加工後の比較画像
※スマホだと読み込みの影響で表示に時間が掛かるかもしれません。
 まめいぬ
まめいぬ
コントラストの調整で写真にメリハリをつける手順
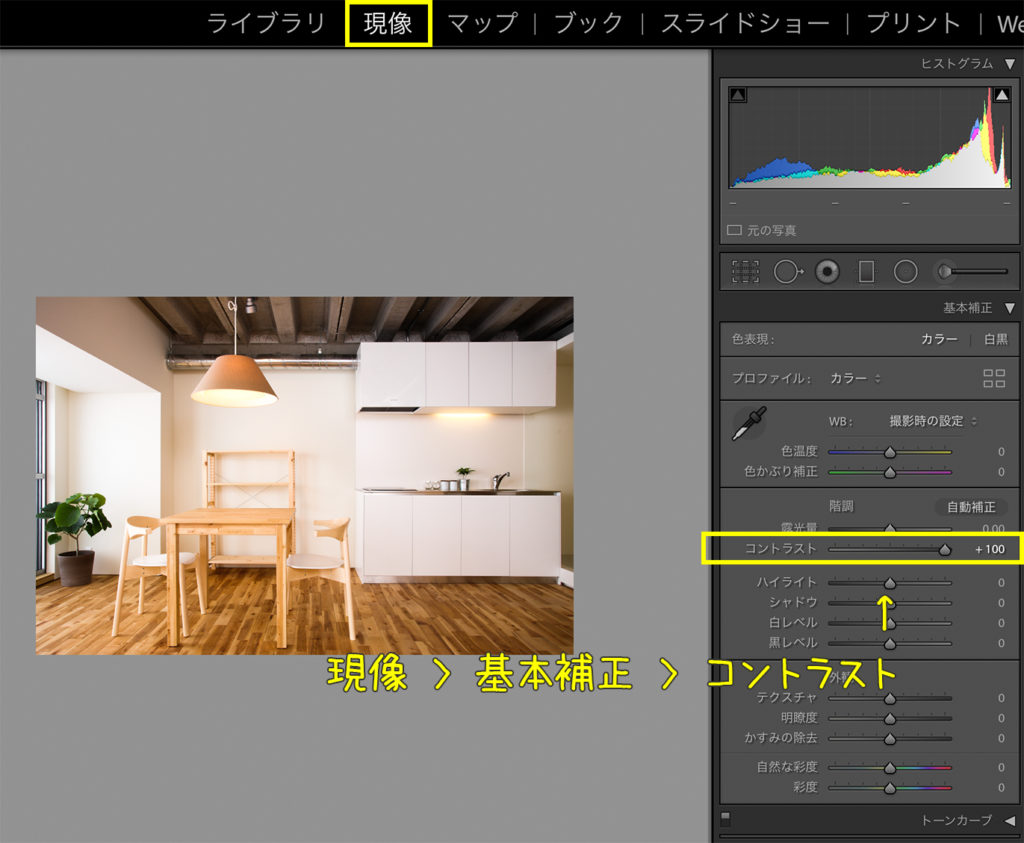
- 「現像」をクリック
- ⌘(Ctrl) + 1 で「基本補正」を開く
- コントラストのスライドを移動して調整する
コントラストは右に調整すると写真が明るくなり、左に移動すると暗く(薄く)なります。また、右に動かすことで加工前よりも陰影がハッキリします。
「自然な彩度」も色味を強くしてくれる
コントラストで写真にメリハリをつける他に、全体の色をハッキリさせると同時に明るくかつ暖かくしたいという場合は「自然な彩度」機能おがおすすめです。特に夏を表現する写真などに適している機能で、空の青や草木の緑色を濃く見せることができます。
加工前と加工後の比較画像
※スマホだと読み込みの影響で表示に時間が掛かるかもしれません。
自然な彩度機能で全体の彩度を調整する手順
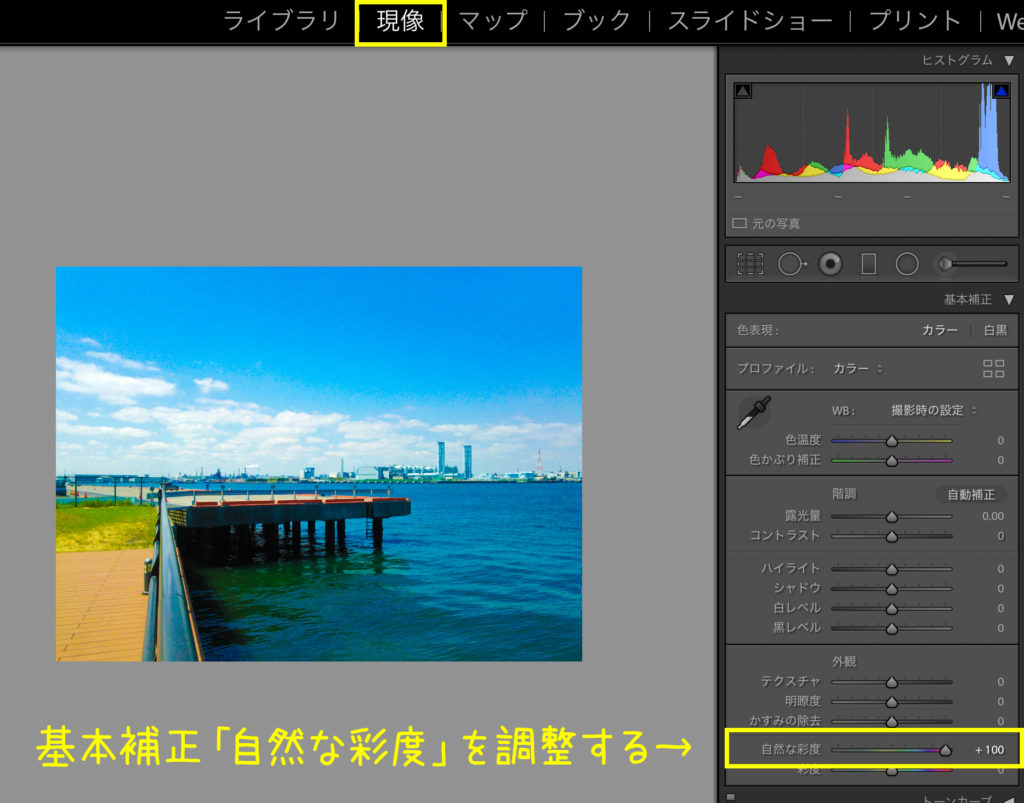
- 「現像」をクリック
- ⌘(Ctrl) + 1 で「基本補正」を開く
- 下の方にある「自然な彩度」のスライドを調整する
【かすみの除去】霧やモヤを消したい
せっかく撮影した絶景にモヤがかかっていたり霞んで撮れてしまうことはよくありますよね。そんな時もLightroom(ライトルーム)にお任せ!
Lightroom(ライトルーム)なら霧もモヤも下記のように一瞬でクリアにできちゃうのです。
加工前と加工後の比較画像
※スマホだと読み込みの影響で表示に時間が掛かるかもしれません。
かすみの除去機能でモヤや霧を消す手順

- 「現像」をクリック
- ⌘(Ctrl) + 1 で「基本補正」を開く
- 「かすみの除去」のスライドを右に移動して調整する
 まめいぬ
まめいぬ
【補修ブラシ】特定のオブジェクトだけ調整したい
全体にメリハリを付ける方法は前述のコントラストの調整でご紹介しましたが、全体ではなく空のみの部分・花のみの部分・建物のみの部分など、特定のもだけを調整したい時は「補修ブラシ」を使うと便利です。
下記は空だけを選択して調整した写真
※空の色を強めに調整しました。空の色以外は変化していません。
下記は手前の教会だけを選択して調整した写真
※手間の教会のみを少し明るく調整しましいた。教会付近以外は変化していません。
補修ブラシ機能で特定のオブジェクトを調整する手順
- 現像メニューを開く
- Kで「補修ブラシ」を開く
- Oで「選択したマスクオーバーレイ」をチェックに入れる
- 空の部分をブラシで選択する
- 露光量・コントラスト・ハイライト・自然な彩度等を調整する
- 完了をクリック
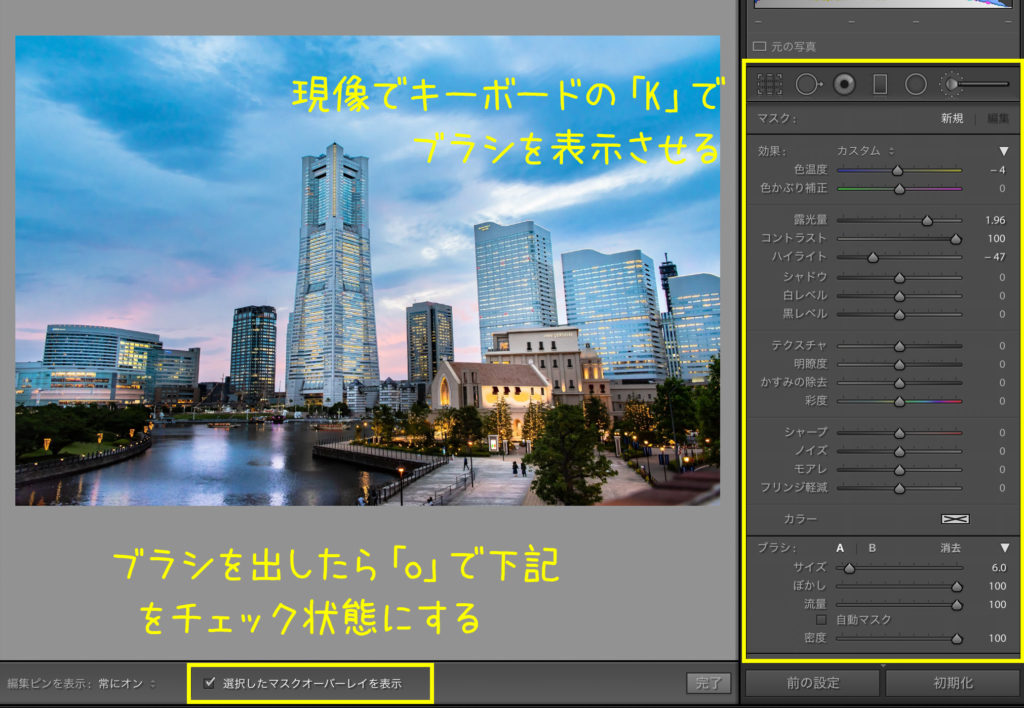
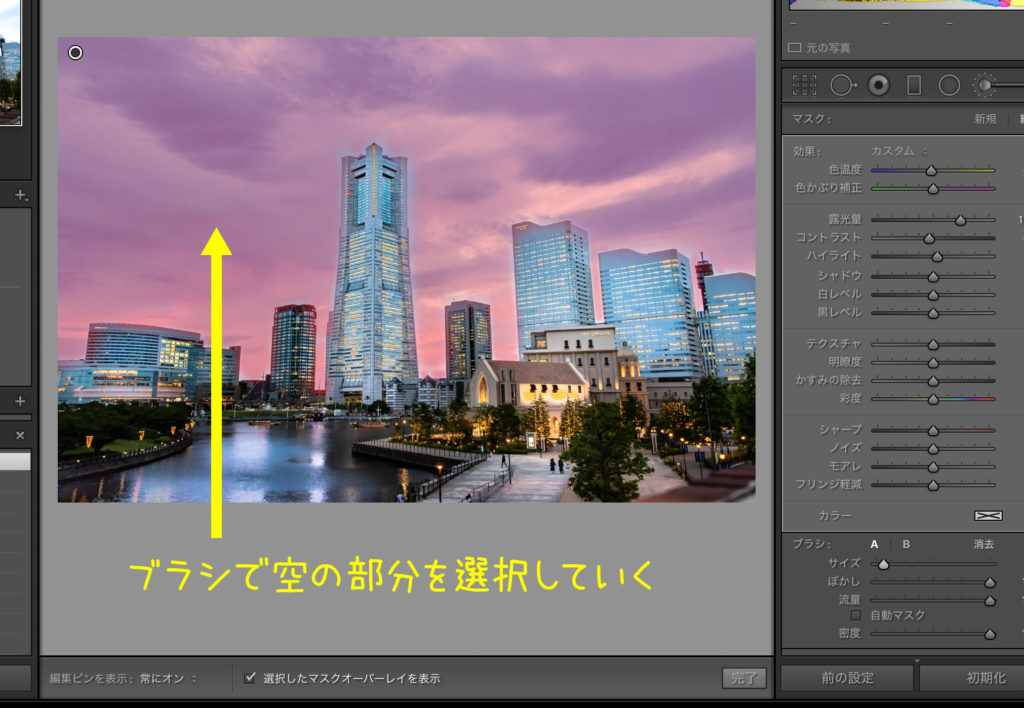
ブラシで選択した部分を分かりやすく赤く塗りつぶすために、手順3ではキーボードOで「選択したマスクオーバーレイ」にチェックに入れるという工程を挟んでいます。この選択部分は保存をしても反映されたりしませんのでご安心ください。また、ブラシのサイズは「サイズ」で変更できます。
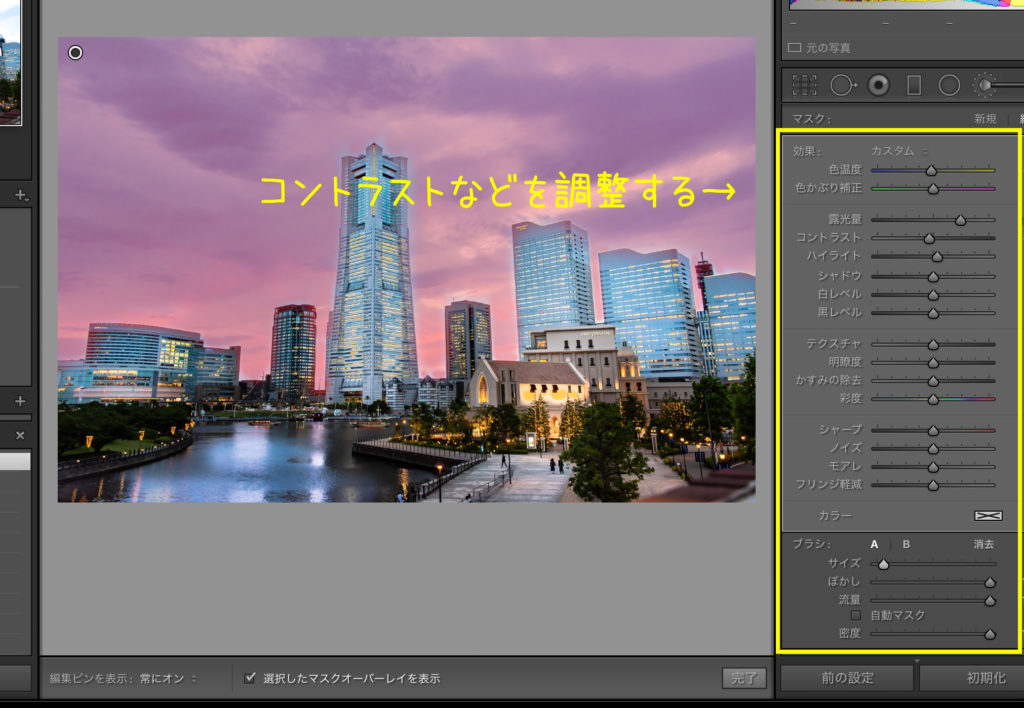
補修ブラシを使えば特定のオブジェクトだけに焦点を当てて加工ができるので大変便利です。空など範囲が大きいと選択するのが大変ですがブラシのサイズを変える&写真を拡大して作業するなど工夫をして、綺麗に加工しましょう。
【HSL/カラー】特定の色だけ調整したい
例えば写真の中の草や木々など、緑色だけを強調させたいなんてことはたくさんありますよね。そういう時は「カラー」調整を使ってみましょう。
緑色のみを選択して調整した写真
※草の緑色以外は変化していません。
カラー機能で特定の色のみを選択して調整する手順
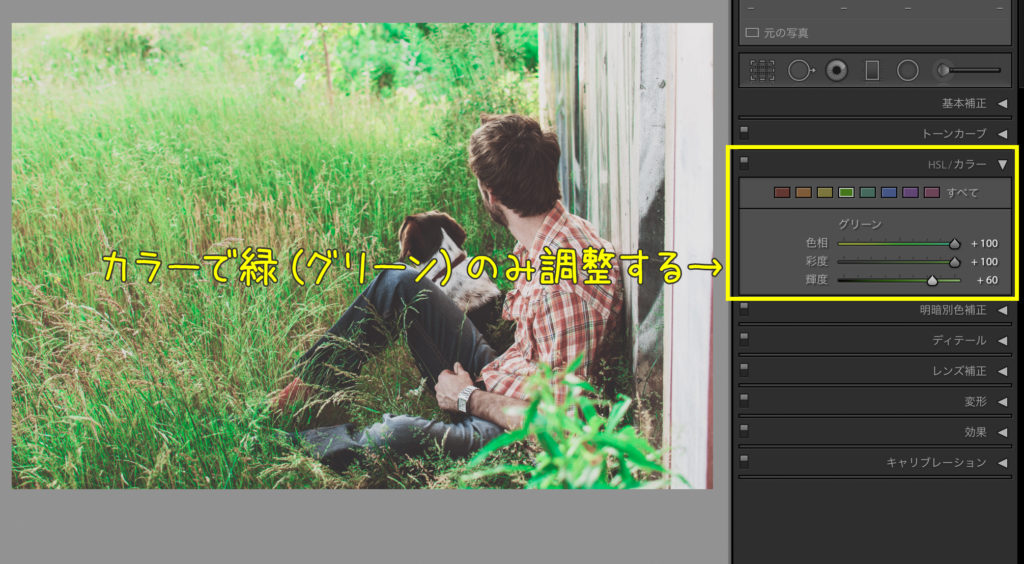
- 現像メニューを開く
- HSL/カラーの「カラー」をクリック
- 変えたい色を選ぶ
- 色相・彩度・輝度を調整する
色を複数まとめて調整する
HSL/カラーの「カラー」では特定の色の調整ができましたが「HSL」では複数の色を調整できます。
HSLで複数の色を選択して調整した写真
草(緑&黄色&オレンジ)および男性のシャツと靴(赤)ジーンズの色(青)をまとめて調整してみました。
HSL機能で複数の色をまとめて調整する手順

- 現像メニューを開く
- HSL/カラーの「HSL」をクリック
- 各色の色相・彩度・輝度を調整する
このように「HSL」では、特定の色ではなく複数の色を同時に調整したいときに重宝します。緑だけなど1つの色のみ調整すれば良い時は「カラー」で十分ですが、赤の中にあるオレンジも少し調整したい、緑の中の黄色もちょっと調整したいといういうような時は「HSL」での調整がオススメです。
【スポット修正】特定のものを消したい
Lightroom(ライトルーム)では写真の中にある不要なものを簡単に消すことも可能です。
下記の比較画像では砂浜にいる3人のうち一人を消してみました。
加工前と加工後の比較画像
※スマホだと読み込みの影響で表示に時間が掛かるかもしれません。
スポット修正機能で不要なものを消す手順
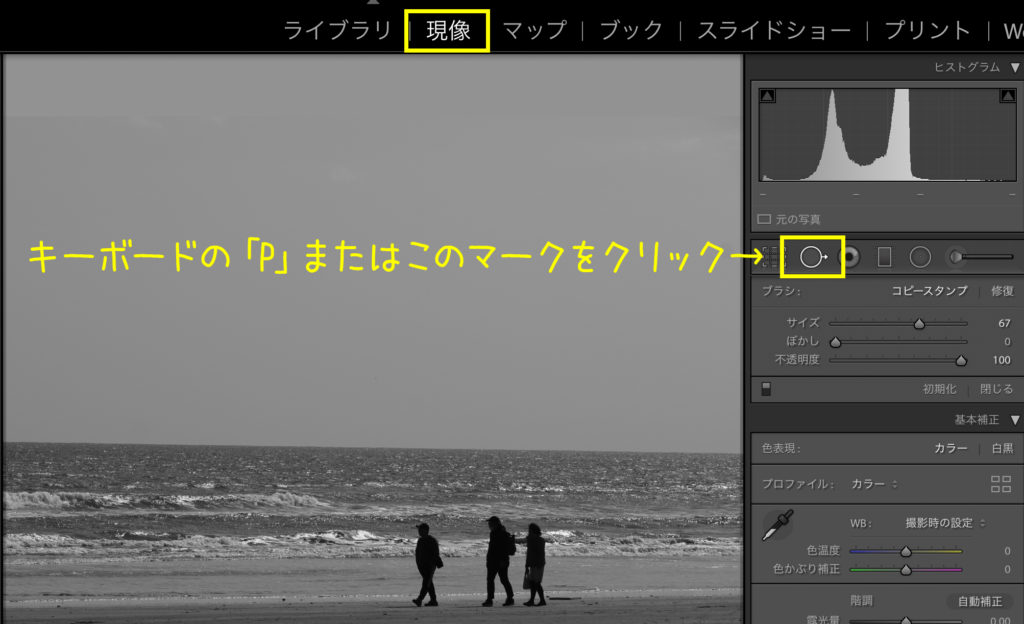

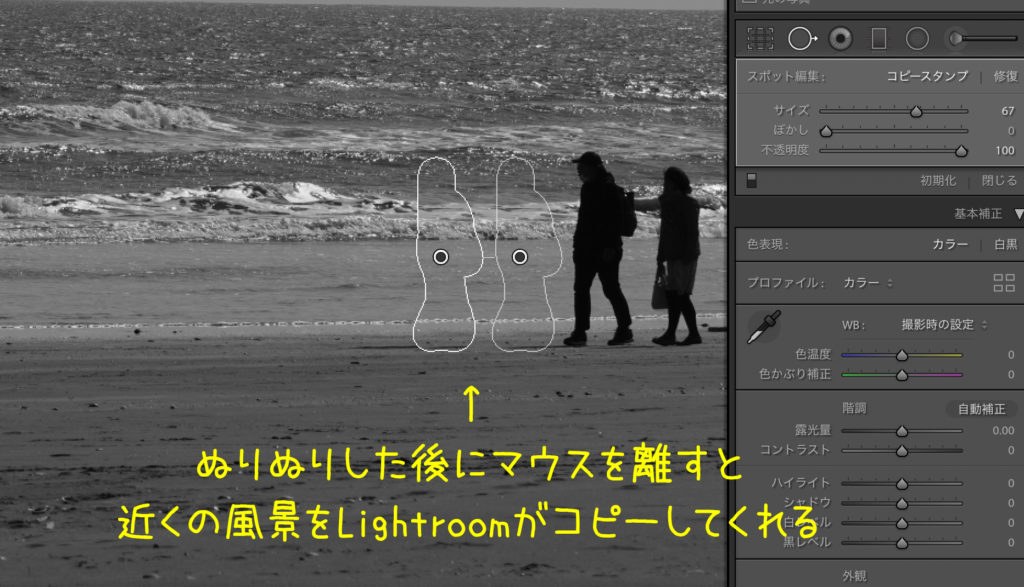
- 現像メニューを開く
- Pで「スポット修正」を開く
- コピースタンプまたは修復を選択
- ぼかしを0にする(低ければ低いほどうまく消せます)
- 不透明度を100にする
- ブラシのサイズを調整しながら消したいものをなぞる
- 完了をクリック
スポット修正ツールは一瞬で不要物を消してくれる優秀な機能ですが、万能ではありません。遠目ではうまく消せると思っても拡大したりよ〜く見ると少し不自然であることが分かります。被写体になっているものや大きなものをうまく消すのは難しいので、あくまで風景の中にある一部など小さいものを消すときに利用しましょう。
Lightroom Classicのショートカットリストを出す方法
Lightroom Classic(ライトルーム)にはAdobeソフト特有のたくさんのショートカットが存在しますが、下記のコマンドで瞬時に一覧を出すことが可能です。補正ブラシってどれだっけ…スポット修正ってどこ…ってなった時はぜひ活用してくださいね。
Lightroom Classicのショトカ一覧:⌘(Ctrl) + /
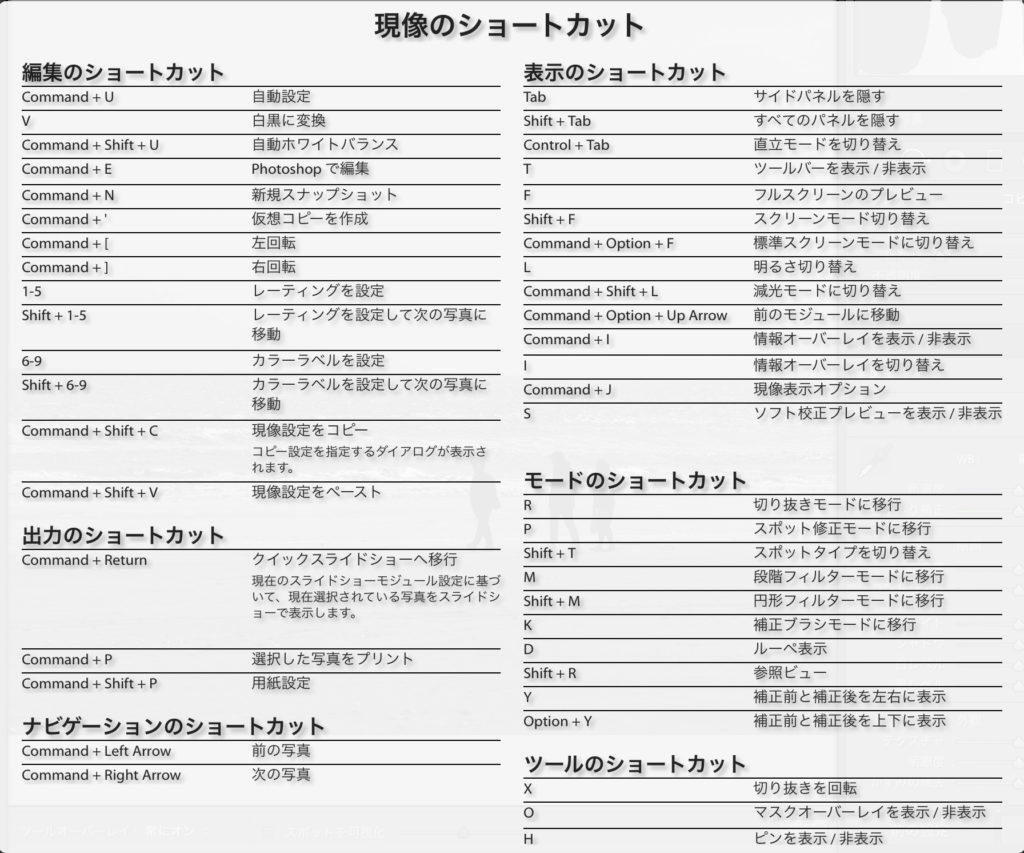
まとめ
Lightroom Classic(ライトルーム)は上記で紹介した編集機能のほか、写真の管理・共有等も全てカバーしてくれる優れものです。さらにRAWデータの規格のほとんどをサポートしているため、カメラのメーカーや新旧のモデルを問わず、同一環境で使うことができます。(Adobeソフト:カメラの最新対応状況はこちら)
またAdobeのフォトプラン(月額980円)を利用すれば、Lightroom CC・Lightroom Classicの他にPhotoshopも利用できるため、写真の編集や管理の他に写真の合成などもできるようになります。
\ Adobe Lightroom 詳細はこちら /
Adobe Lightroom
 まめいぬ
まめいぬ
ちなみに本ブログではPhotoshop(フォトショ)の便利な機能についても紹介していますので、良ければぜひご覧ください♪
 【Photoshop】被写体選択・背景伸ばし・シミシワ消しの方法【フォトショ】
【Photoshop】被写体選択・背景伸ばし・シミシワ消しの方法【フォトショ】 【Photoshop】イラスト風・版画風加工方法【フォトショ】
【Photoshop】イラスト風・版画風加工方法【フォトショ】