イラストレーターやフォトグラファー、私のようなWEBデザイナー、ブロガーが愛用するAdobe(アドビ)の便利ツール「Photoshop(フォトショ)」
デザイナーにとっては相棒と言って良いほど仕事では重宝しているPhotoshop(フォトショ)ですが、本記事ではPhotoshop(フォトショ)初心者の方やこれから使おうと思っている方向けに便利で有用なお勧め機能をご紹介します。
全て紹介すると長くなってしまうので今回は基礎編として下記の機能を本記事では紹介しています。
- 被写体のみを選択する
- 背景を伸ばす
- シミやシワを消す
 まめいぬ
まめいぬ
Adobe Photoshop(フォトショ)は7日間無料で利用できます。7日以降は月額2,480円ですが頻繁に割引キャンペーンをやっているので気になった方はAdobeの公式サイトを見てくださいね。
被写体のみを選択する方法
Photoshop(フォトショ)の便利機能「被写体を選択」はAIが被写体を自動選択してくれる機能です。この機能のおかげで可愛い犬や可愛い女性などの被写体だけを抜き取って別の画像に合成ができます。
この練習では被写体がはっきりしている写真や画像を使うのが適切です。被写体の人間や動物、物がハッキリ写っている画像を用意して練習してみてくださいね。
「被写体を選択」の手順
加工したい画像をPhotoshop(フォトショ)で開いたら、下記の手順で進めてみてください。
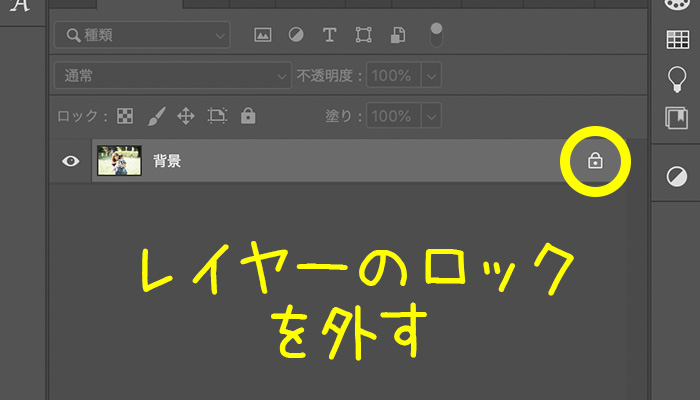
手順1
加工したい画像を開いてレイヤーの保護を解除(鍵マークをクリックまたはoption(alt)+Wクリック)
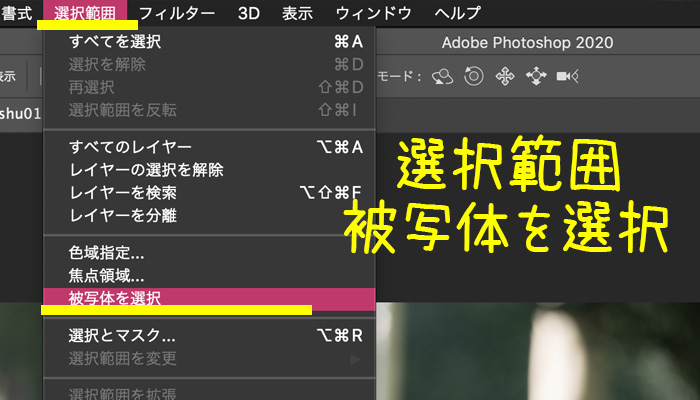
手順2
メニュー「選択範囲」▶︎「被写体を選択」をクリック

手順3
被写体が選択されているのを確認
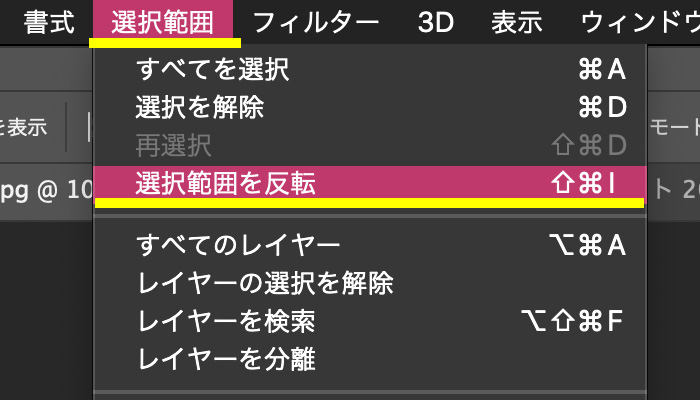
手順4
被写体が選択されているのを確認したらメニュー「選択範囲」▶︎「選択範囲を反転」をクリック

手順5
「選択範囲を反転」で被写体以外の選択を確認したら、Deleteキーを押すことで被写体以外の部分を削除できます。
あとは被写体だけになったレイヤーをコピーして別の画像ファイルのレイヤーなどにペーストすれば被写体だけを別画像に合成できます。簡単ですね。
背景を伸ばす方法
元画像のサイズと作りたい画像のサイズが違う時、背景や被写体の周りを伸ばしたいなんてことはありますよね。そんな時に使えるのが「コンテンツに応じた塗りつぶし」と「コンテンツに応じて拡大・縮小」です。
床に木目など模様がない画像であれば、この機能を使って背景を一瞬で自然に引き延ばすことが可能です。
この機能の練習では引き伸ばしたい画像に木目や模様がない写真や画像が適切です。
背景を伸ばす手順①(コンテンツに応じた塗りつぶし)

手順1
加工したい画像を開いてレイヤーの保護を解除(鍵マークをクリックまたはoption(alt)+Wクリック)
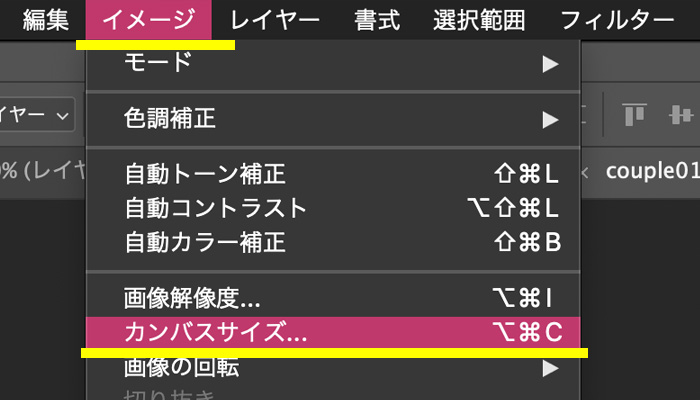
手順2
メニュー「イメージ」▶︎「カンバスサイズ」をクリックして画像を引き伸ばすための範囲を付け足します。
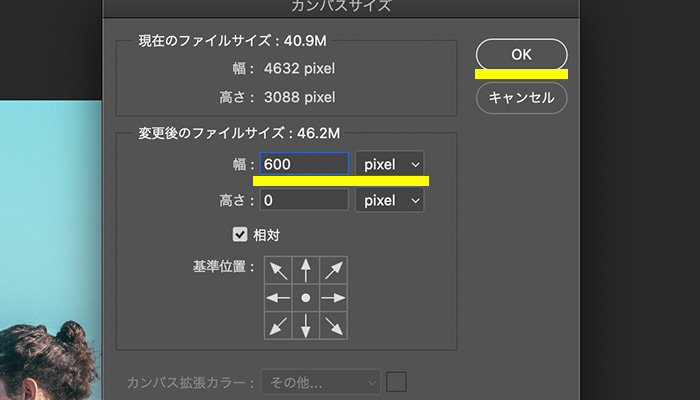
手順3
カンパスサイズの設定画面で幅を600pixel(相対チェック)にしてOKをクリック
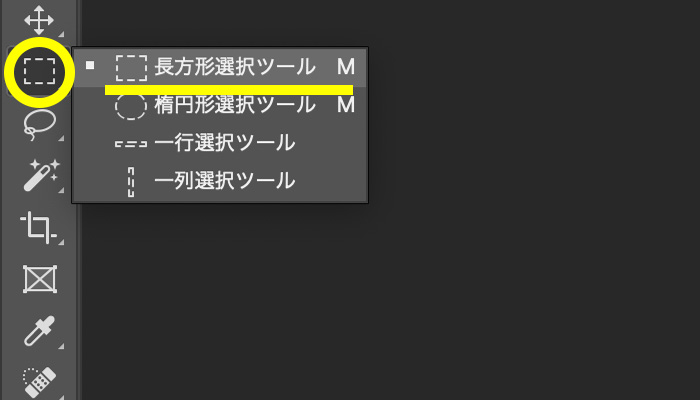
手順4
ツール「長方形選択ツール」を選択。

手順5
「長方形選択ツール」で背景を引き伸ばしたい画像の左右にある余白部分を選択します。
「長方形選択ツール」で選択範囲を複数選択したい場合は、Shiftを押しながら範囲選択しましょう。
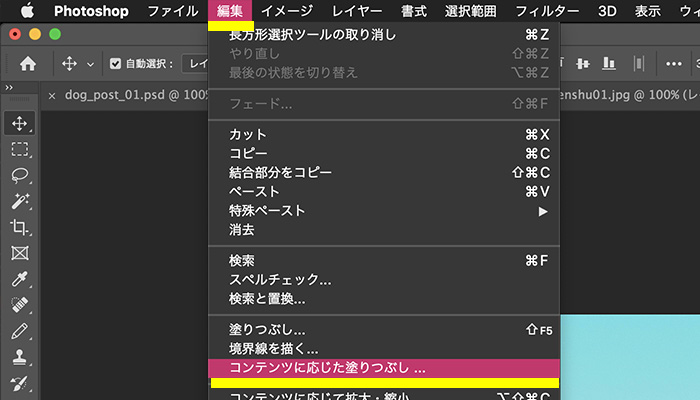
手順6
左右の余白を選択できたらメニュー「編集」▶︎「コンテンツに応じた塗りつぶし」をクリックします。「コンテンツに応じた塗りつぶし」パネルは特に何も変更せずOKをクリック


如何でしょうか?少し分かりづらいかもしれませんがこれだけで画像の左右背景が自然にのびました。
背景を伸ばす手順②(コンテンツに応じた拡大・縮小)
背景を伸ばす手順には手順①の他に被写体に干渉させない「コンテンツに応じた拡大・縮小」を使っても伸ばすことが可能です。

手順1
加工したい画像を開いてレイヤーの保護を解除(鍵マークをクリックまたはoption(alt)+Wクリック)
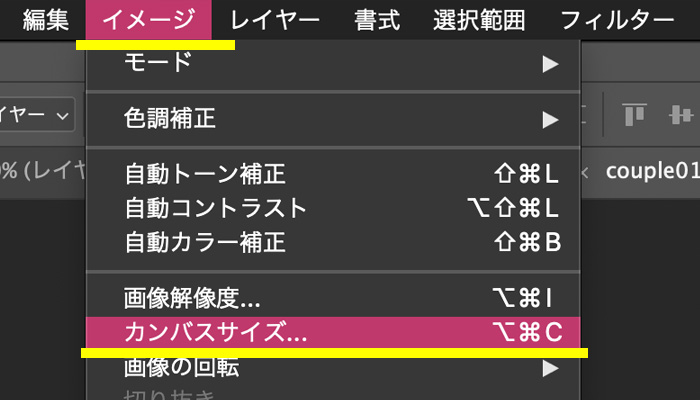
手順2
メニュー「イメージ」▶︎「カンバスサイズ」をクリック
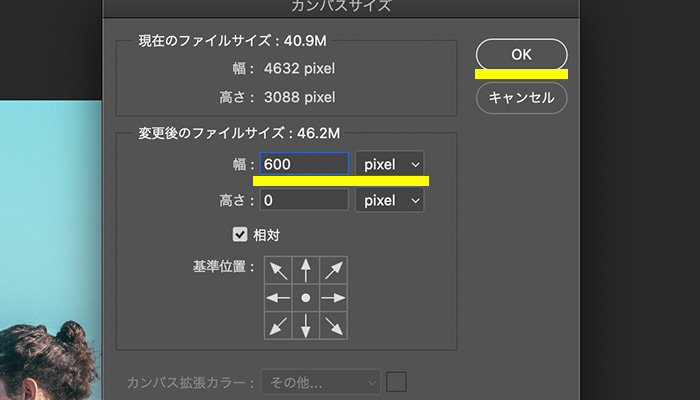
手順3
カンパスサイズの設定画面で幅を600pixel(相対チェック)にしてOKをクリック
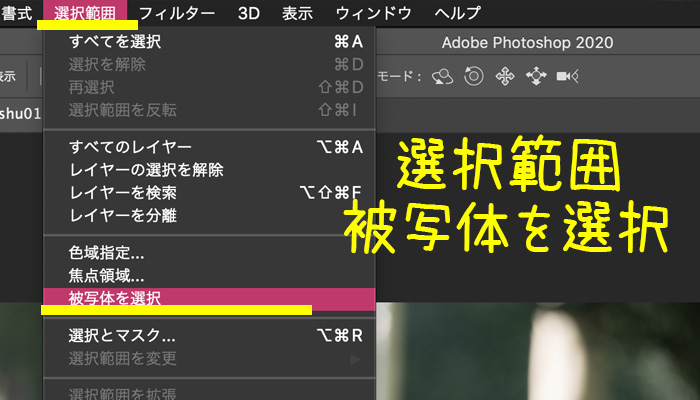
手順4
メニュー「選択範囲」▶︎「被写体を選択」をクリック

手順5
「チャンネルパネル」を選択し「選択範囲をチャンネルとして保存」をクリック
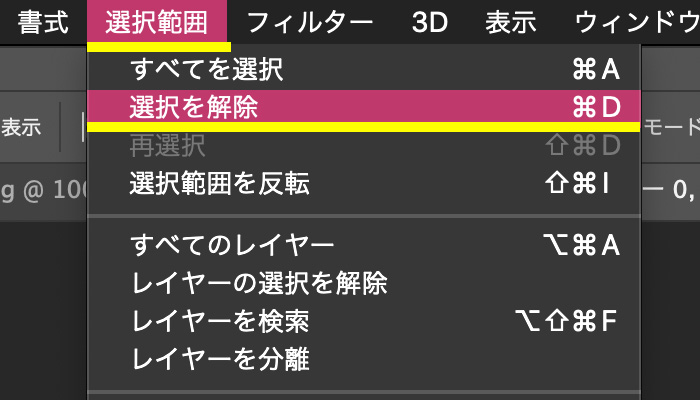
手順6
レイヤーパネルに戻り、引き伸ばしたい画像レイヤーを選択した状態でメニュー「選択範囲」▶︎「選択解除」をクリック
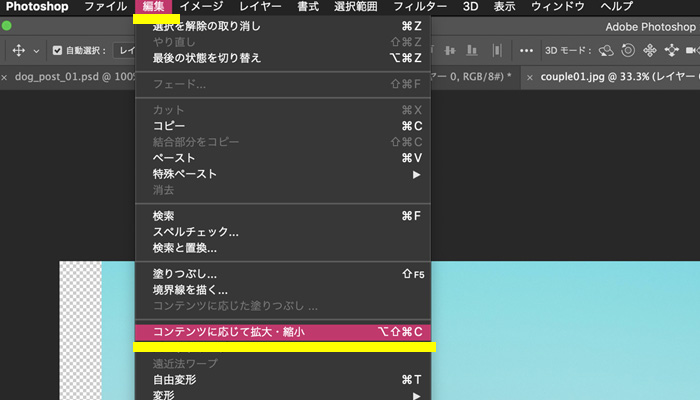
手順7
メニュー「編集」▶︎「コンテンツに応じて拡大・縮小」をクリック
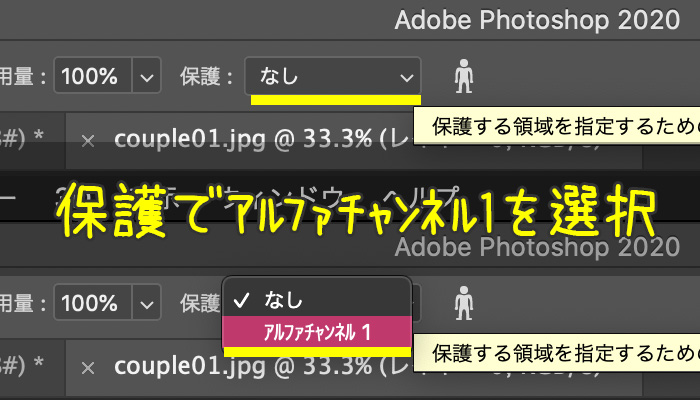
手順8
Photoshop(フォトショ)上部にあるメニュー「保護」で先ほど保護した「アルファチャンネル1」を選択

手順9
画像の左右のつまみをShiftを押しながら左右に引き伸ばして完了です。
シミやシワを消す
女性に嬉しいシミやシワを消す加工もPhotoshop(フォトショ)では簡単に行えます。また、人のシミやシワに限らず画像内の不要な部分を消す時にも重宝する便利な機能ですのでぜひ使えるようになりましょう。
シミやシワを消す手順(スポット修復ブラシツール)
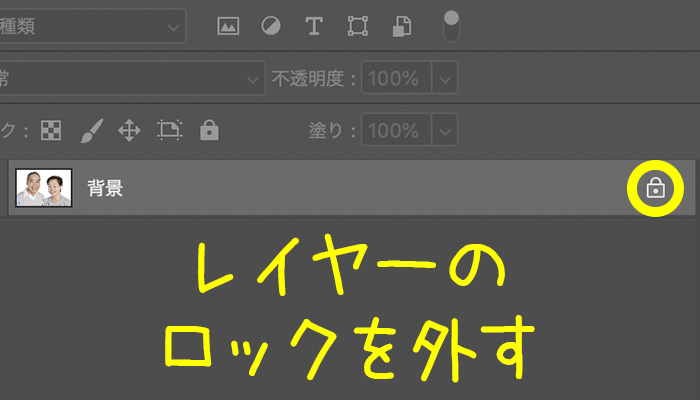
手順1
加工したい画像を開いてレイヤーの保護を解除(鍵マークをクリックまたはoption(alt)+Wクリック)

手順2
元画像を保護するためレイヤー追加し、追加したレイヤーをクリックして選択状態にする
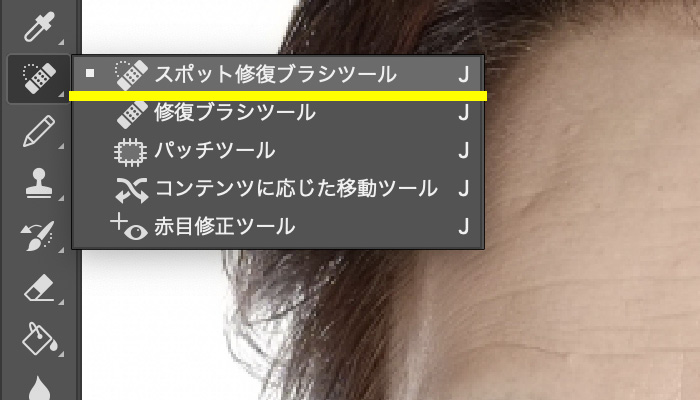
手順3
ツールパネル▶︎「スポット修復ブラシツール」を選択
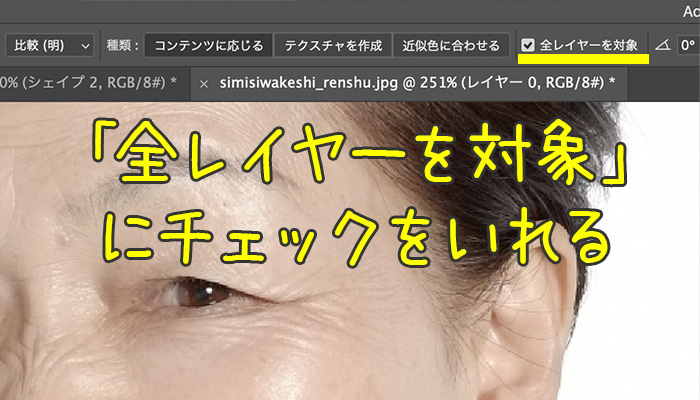
手順4
「スポット修復ブラシツール」を選択したらPhotoshop(フォトショ)上部にある「全レイヤーを対象」にチェック
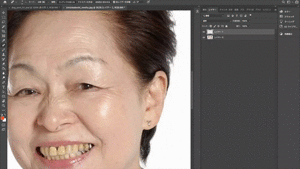
手順5
「スポット修復ブラシツール」で気になるシミの部分を選択、またはシワをなぞる
スポット修復ブラシツールは大変便利ですが、あまり雑にやると画像を拡大した時やしっかり見た時に不自然なことが分かってしまうので丁寧に作業しましょう。
また消したい部分が暗い場合はブラシのモードを「比較(明)」消したい部分が明るい場合はブラシのモードを「比較(暗)」にすると自然な形でシワやシミを消せますのでお試しください。
Adobeソフトは便利さゆえに機能が多く、意外に見落としている便利機能がたくさんあります。WEBデザイナーの私でさえ「あれどうやるんだっけ」となることは日常茶飯事です。
でも、これら機能を一つ一つ使いこなせるようになればブログのアイキャッチ(サムネ)はもちろんのこと、ちょっとした挿絵やオリジナル感溢れた画像制作も簡単にできるようになります。
次の記事ではPhotshop(フォトショ)で作れるイラスト風加工・版画風加工について解説していますのでそちらも是非ご覧になってください。
 【Photoshop】イラスト風・版画風加工方法【フォトショ】
【Photoshop】イラスト風・版画風加工方法【フォトショ】

