サーバーとドメインを準備しよう!
みなさんこんにちは。このご時世、開業したら必要になってるくるのは…そう、ホームページとか名刺とか、ブログとか…今じゃシニア世代でさえインターネットで調べ物をする時代。いかに自分を見つけてもらうかを考えると、インターネットにも進出しないといけません。というわけでこれらを開設するための準備をこの記事では紹介していきたいと思います。
 まめいぬ
まめいぬ
サーバーってなに?
まず最初にサーバーの説明を軽くします。あなたの事業ホームページが「家」だとすると、サーバーは「土地」に当たります。土地がなければ家は建てられません。ですのでホームページやサイトを用意する際に必ず必要になるのがサーバーです。サーバーって聞いただけでなんか難しいと思うかもしれませんが、いまや導入が簡単なレンタルサーバーというのがたくさんあります。今回は私が利用しているXSERVERについてご紹介したいと思います。(他にAWSとかもおすすめですがそれは別の記事で。)
XSERVERとは?高速性・機能性・安定性を兼ね備えたオールSSDのハイスペックサーバー!!
WordPressのインストールが超簡単
SSLの設定が超簡単
月額1,000円代でサポート充実
しょっちゅうキャンペーンをやっていてお得
アフィリエイターなどには人気の安定レンタルサーバー
私の場合、WEB製作で主に使うのがWordpressだったのでそもそもWordpress安定のXSERVERかAmazonしか考えていなかったのですが、レンタルサーバーだとさくらインターネットなども有名ですね。ただ、さくらも利用したことありますが使いやすさとサポートは圧倒的にXSERVERの方が良いです。
 まめいぬ
まめいぬ
XSERVERを契約してみよう!
それでは早速XSERVERに契約してみましょう。まずは下記のリンクからXSERVERのサイトに移動してください。
XSERVER 申し込み手順
XSERVERのTOPページを開いたら、「サーバー無料お試し10日間」という箇所の「申し込み」という部分をクリックしましょう。
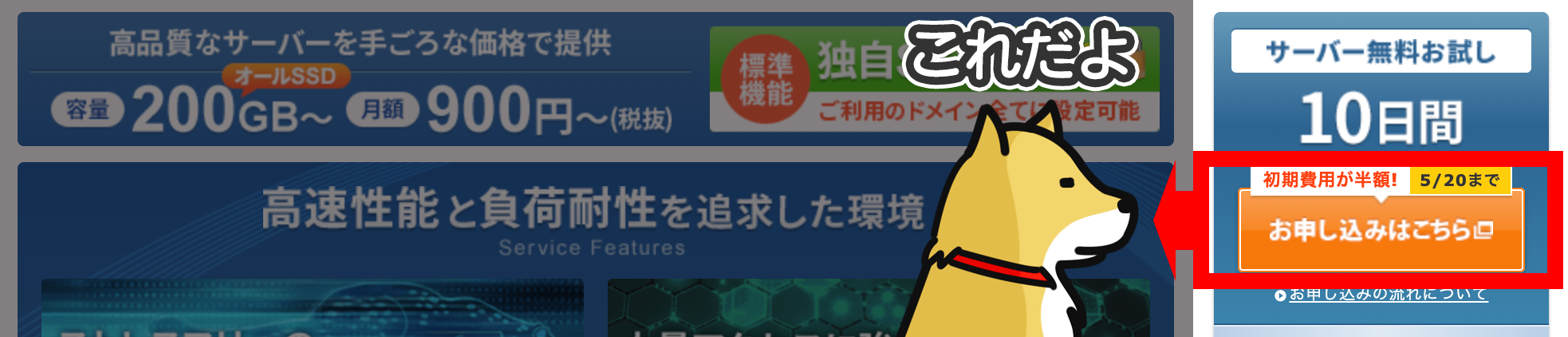
次のページで「新規お申し込み – 10日間無料登録」をクリック!
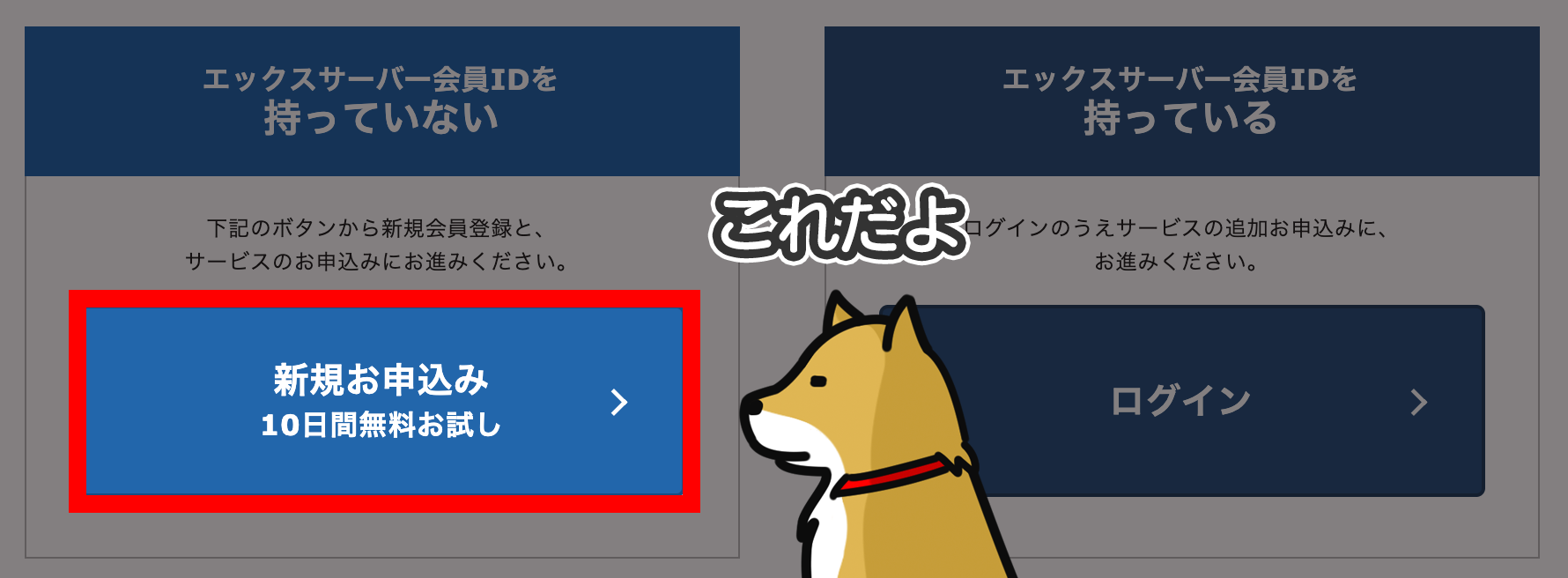
「エックスサーバーお申し込みフォーム」のページに移動したら「サーバーID(初期ドメイン)」などを決める画面になりますので好きなIDとプランを選択します。
 まめいぬ
まめいぬ
① サーバーIDのところに好きなID名前を入れる
② プランのところは規模の小さいホームページなどの場合は「X10」で十分です
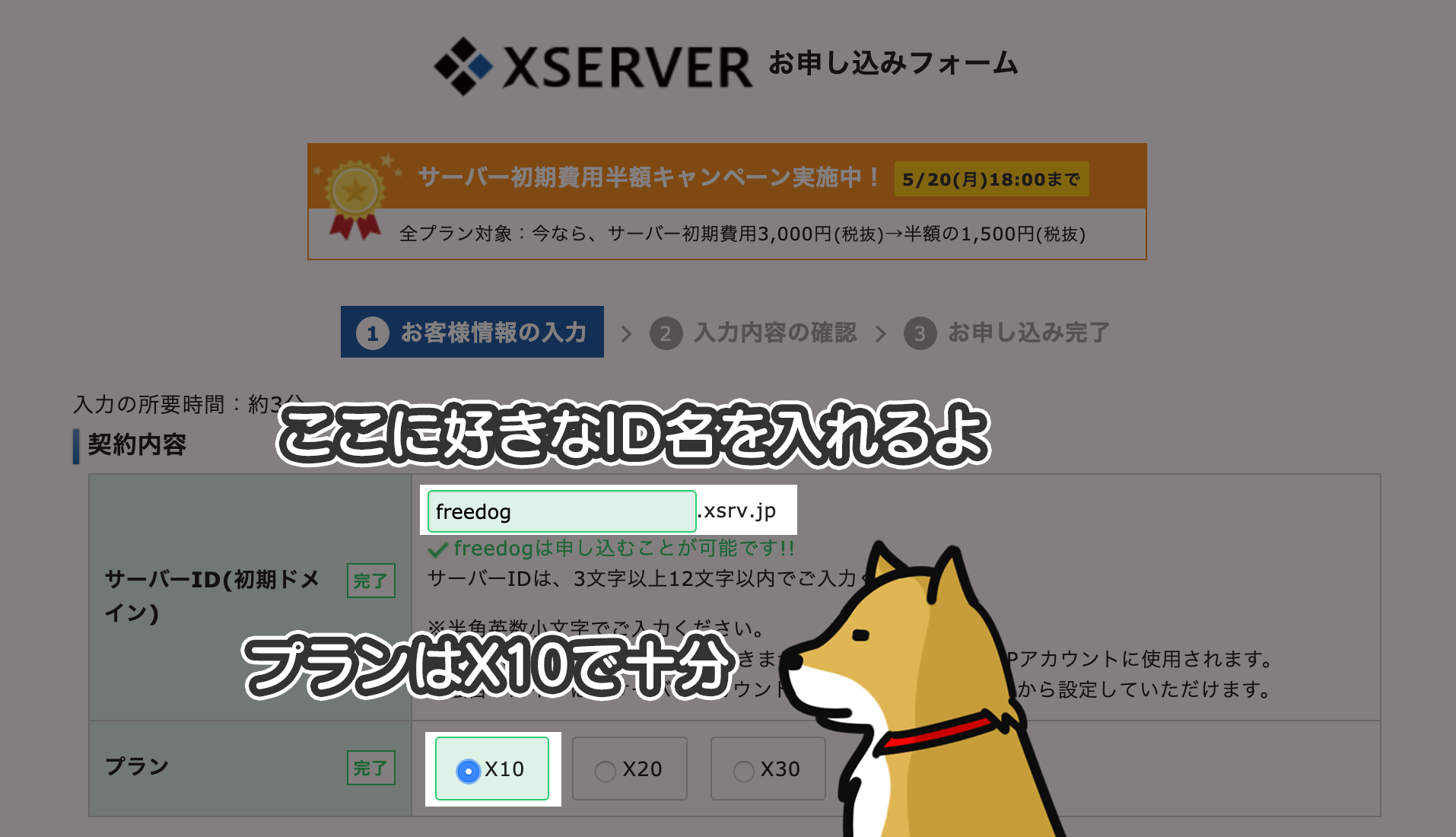
③ 自分の情報を入力しよう(※画像のデータはデタラメだから真似しちゃダメよ)
④ 利用規約をちゃんと読んだら「同意」にチェックしよう
⑤ 最後に「お申し込み内容の確認」ボタンをクリック
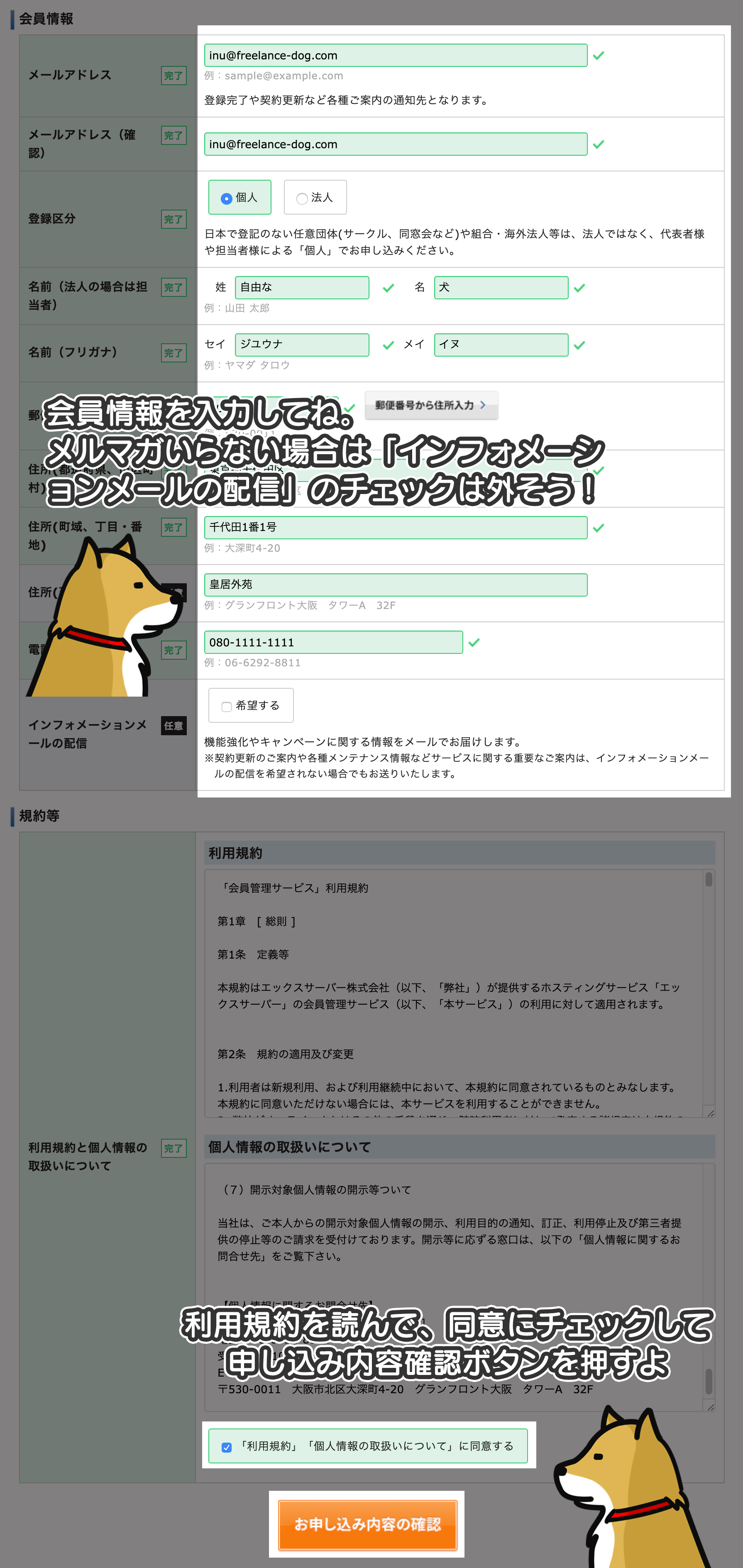
⑥ 確認画面で内容を確認し、問題なければ「お申し込みをする」ボタンをクリック
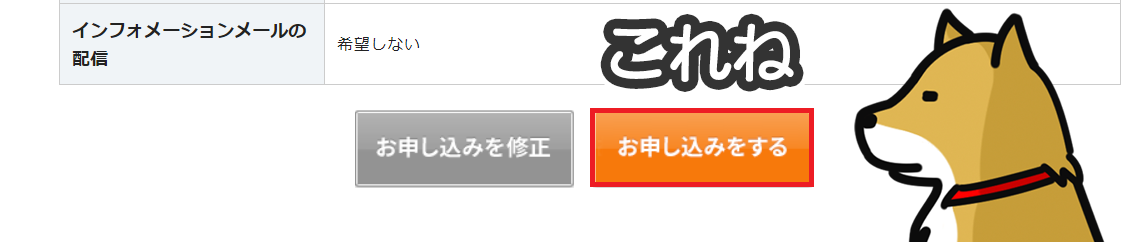
⑦ テキストメッセージ(SMS)もしくは音声認証(自動音声)を選択して認証をしましょう。
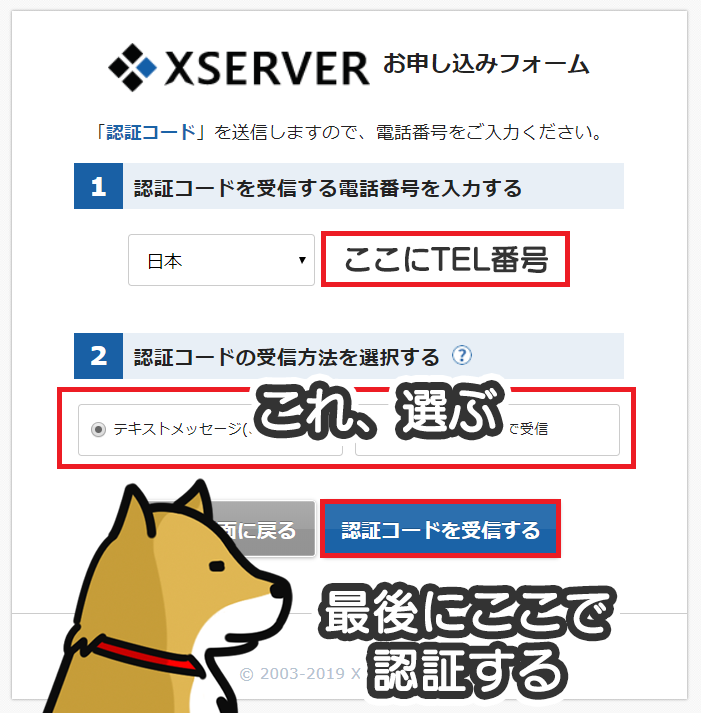
⑧ 認証番号を入力しましょう
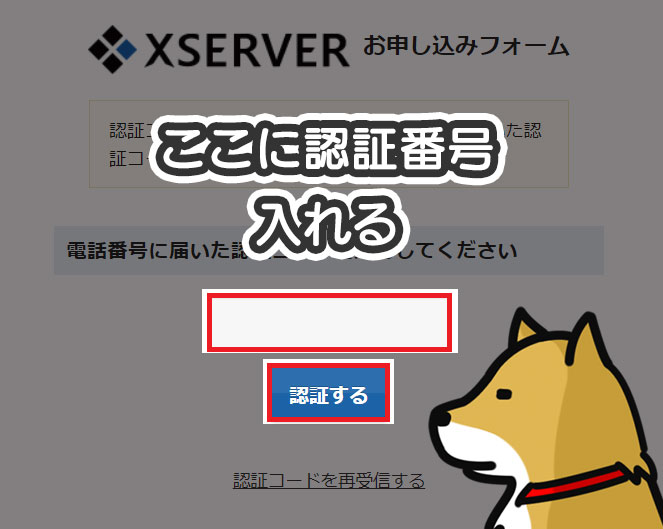
以上で申し込みは完了です。ちなみにこのあと割とすぐにXSERVERから登録のメールアドレスに会員ページやサーバーページにログインするための情報が送られてきます。これは大事に保管しておきましょう!
XSERVERの注意点 – その①
これは私が代行でレンタルサーバー契約した後などにクライアントさんからよく来る質問なのですが、サーバーパネルにログインできないとか、マイページ(インフォパネル)にログインできないってお問い合わせがよく寄せられます。これはサーバーパネルとインフォパネルのログイン情報が別のものであるためで、契約完了のメールアドレスに別々に記載があるはずなのでそれを見れば即解決です。
XSERVERに初めて登録した方はぜひ見落とさずに気をつけてくださいね。
XSERVERの注意点 – その②
XSERVERは最初の10日間は「無料期間」なので、最初の契約時に支払い情報の入力がありません。そのため支払い情報の入力を忘れて、10日後に自動解約されちゃう人も割といるんですよ。10日間ってどうしても「後でいいや…」ってなりがちな日数ですが、最初のうちに料金は支払っておいたほうが良いですよ!
 まめいぬ
まめいぬ
② ページ左サイドバーの「料金のお支払い」メニューをクリック
③ 支払いを行うIDにチェックをいれて「更新期間」を選択し、「お支払い方法を選択する」をクリック
④ 支払い方法はお好みで。(私は前回の記事で作成したFreeeクレカにしました!)
⑤ 料金を確認し、クレジットカードの情報を入力したら「カードでのお支払い(確認)」をクリック
⑥ 最後に確認を行って問題なければ「カードでのお支払い(確定)」をクリック
XSERVERの注意点 – その③
XSERVERでは契約の更新が近づいてくると親切にメールでお知らせしてくれます。でも、このメールを見落とすと..契約が解除されてサーバー利用ができなくなり…せっかく作ったホームページも無くなったり…なんてことがありえますので、「自動更新」しておくことをお勧めします。自動更新は更新の時にXSERVERが勝手に契約更新してくれるんですね。
② ページ左サイドバーの「カード自動更新設定」メニューをクリック
③ 「自動更新」の部分が「○」となっているか確認(なっていない場合は右の「設定」から可能です。)
ドメインを用意しよう
さて、「土地」であるサーバーの用意はできたと思うので次はドメインを用意しましょう。ちなみにサーバーの前にドメインを用意するでも問題ありません。サーバーが「土地」だったとしたら、ドメインは「住所」にあたります。土地の上に家を建てても、住所を知らなければ世界の人はあなたの家がどこなのか分かりえません。
 まめいぬ
まめいぬ
私はドメインを用意する際、ドメイン取得で有名な「お名前.com」で必ず取得します。空いているドメイン検索も手軽だし(ドメイン=住所なので他の人と同じ住所にはできません)、大抵キャンペーンをやっているので価格もリーズナブルです。
お名前.comでドメインを取得する方法
① まずは上にある「お名前.com」の画像をクリックしてお名前.comのTOPページに移動しましょう。
② 取得したい独自ドメインを検索窓に入れて検索してみましょう。(私の場合は「mameinu」と入れました)
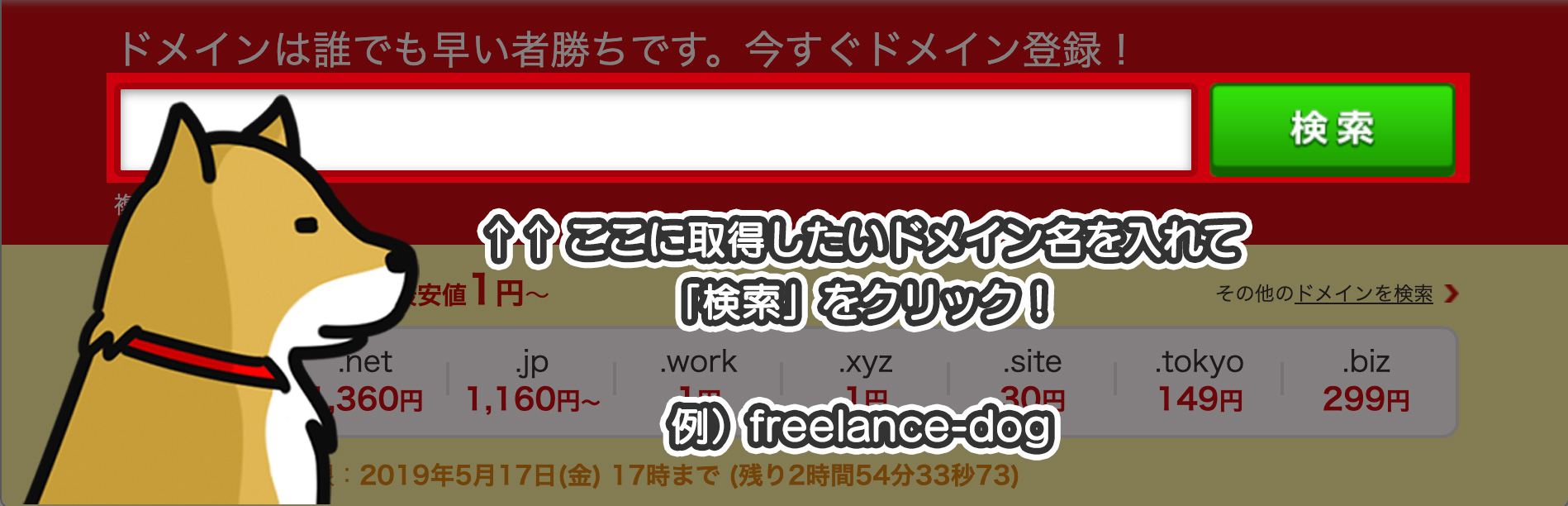
③ ドメイン選択画面に移動したら、望みの.以下のドメイン(.comなど)を選択しましょう。(※ちなみに既に使用されているものについては、チェックボックスの部分が何かしらのステータスになっている場合があります。その場合はすぐに希望のドメインは取得できませんのでご注意ください。チェックボックスをクリックして灰色のチェックマークが付けば希望のドメインは取得可能です!)

④ 次にレンタルサーバーも契約するかチェックを入れましょう。(※私の場合、前述したXSERVERにてレンタルサーバーは用意済みなので今回はドメインのみの契約になります。よってレンタルサーバーは「利用しない」にしています。
 まめいぬ
まめいぬ
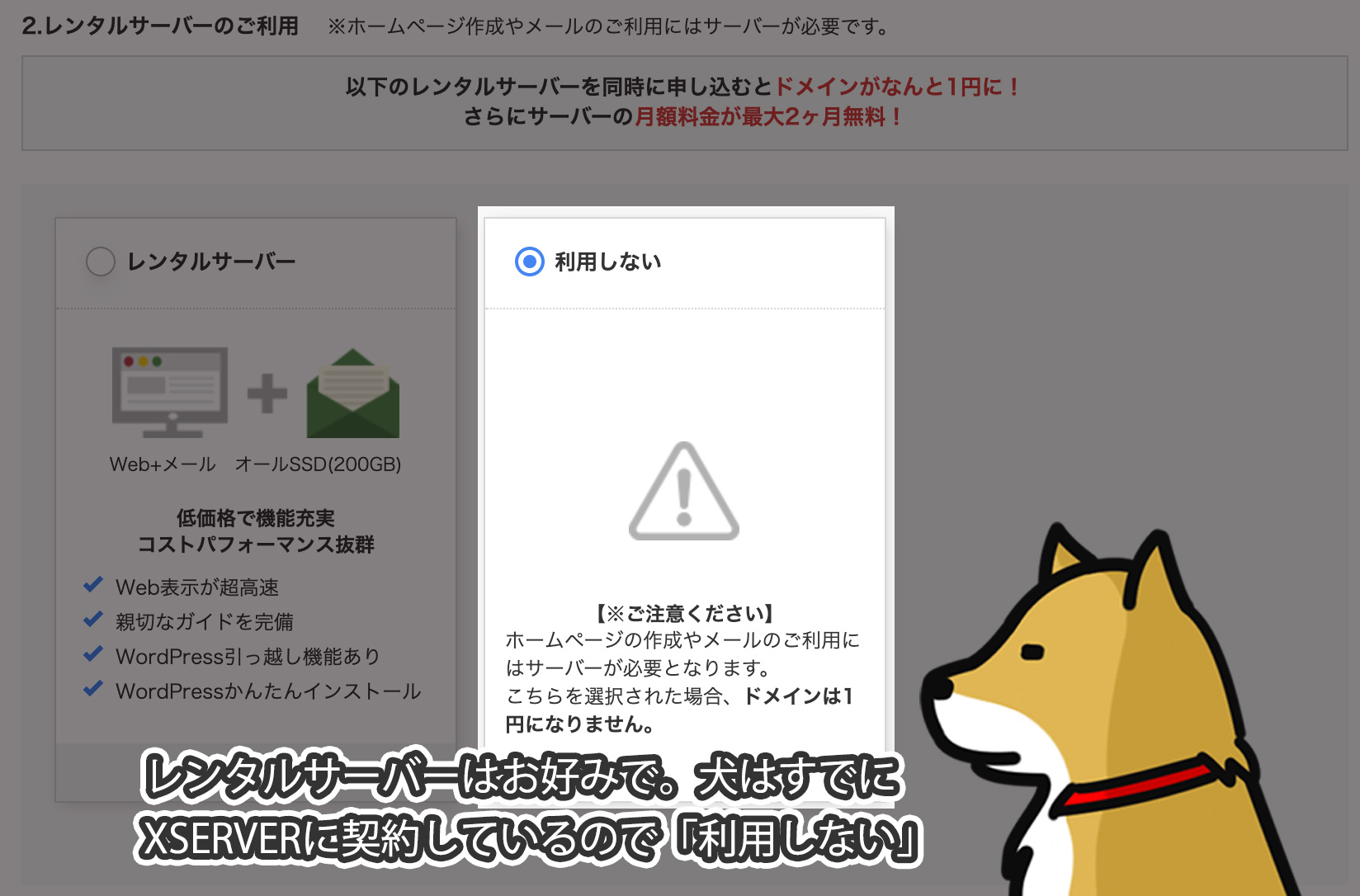
⑤ 希望のドメインにチェックを入れたら画面右上の「お申し込みへ進む」を選択しましょう。
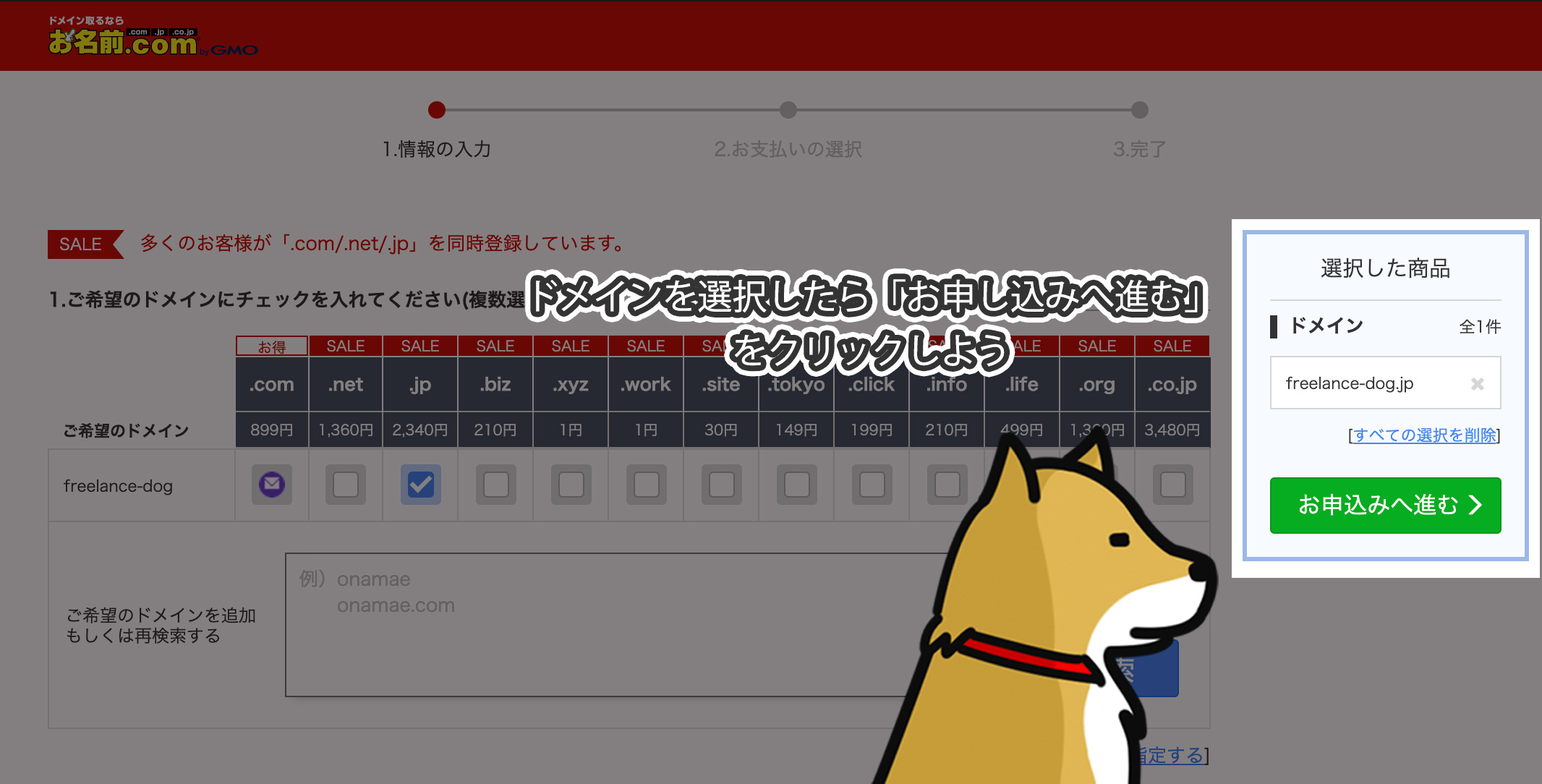
⑥ 次の画面ではまず、画面右側の「初めてご利用の方」の欄に任意のメールアドレスとお名前.comにログインする際のパスワードを入力しておきましょう。今は「次へ」を押さなくて大丈夫です。 ⑦ 次にドメインの登録年数を選択しましょう。更新が面倒な方は3年とか5年で問題ないかと思います。(一度に払う金額がその分大きくなりますので、それが嫌な方は1年とかで)
⑧ 次に「Whois情報公開代行メール転送オプション」と「ドメインプロテクション」のオプションを選択します。
⑨ オプションの選択をしたら、レンタルサーバーの同時契約をするか選択しましょう。(※私はXSERVERがあるので不要)
⑩ 次に別のドメイン(今回の例だと.jpの契約に対して.net)を勧められる項目がありますが、いまいま.netは不要なので「+追加する」ボタンは押さずにスルーします。
最後に、ページの上まで戻って右側にある「次へ」の緑のボタンをクリックしましょう。
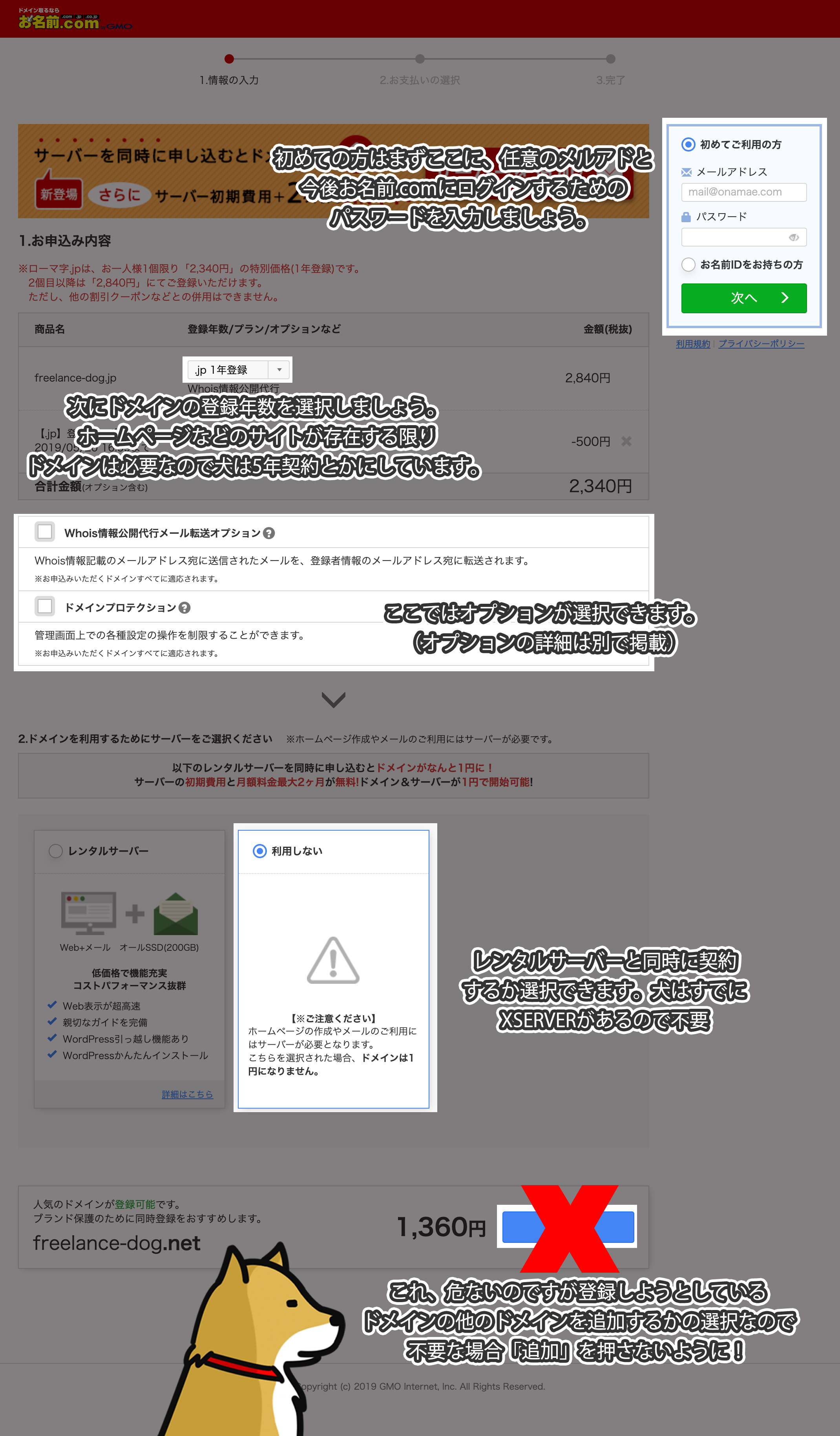
 まめいぬ
まめいぬ
 まめいぬ
まめいぬ
11 次の画面では支払い情報を登録します。好みの支払い方法を選択しましょう。
12 選択したら、画面右側の「申し込む」ボタンをクリック

これでドメインの取得は完了です!お名前.comから登録したメールアドレスに契約内容詳細のメールが届くかと思うので大事に保管しましょう。また「Whoisの登録」内容の確認と、XSERVERなどレンタルサーバーを利用している場合は「ネームサーバー」の登録も忘れないように!XSERVERでのネームサーバー登録方法は次項で説明しますね。
XSERVERとお名前.comのドメインを紐付けよう!
お名前.comでドメインを取得しても、サーバーに紐付けないとサーバー上で建てられたホームページやサイトに、ドメインでアクセスしても訪問することができません。ドメインとサーバーは「この土地の住所はこれこれですよ」という紐付けの設定が必要です。
やることは以下の2つです。超簡単。
① ドメインの追加設定(XSERVER側の設定変更)
② ネームサーバーの変更(お名前.com側の設定変更)
XSERVERでドメインを設定しよう
② [ドメイン設定]をクリック
③ [ドメインの追加設定]をクリック
④ ドメイン名を入力
⑤ ドメインの追加を確定
お名前.comでネームサーバーを設定しよう
② お名前.comのドメインNaviへログイン
③ 該当ドメインのネームサーバー[変更する]をクリック
④ [他のネームサーバーを利用]にチェック
⑤ ネームサーバー情報を入力
XSERVERのネームサーバーは下記の通りです。
・ネームサーバー1: ns1.xserver.jp
・ネームサーバー2: ns2.xserver.jp
・ネームサーバー3: ns3.xserver.jp
・ネームサーバー4: ns4.xserver.jp
・ネームサーバー5: ns5.xserver.jp
ここまでのおさらい
 まめいぬ
まめいぬ
- 【clear!!】屋号名を考える
- 【clear!!】税務署に開業届を提出する
- 【clear!!】会計Freeに登録する
- 【clear!!】事業用口座を開設する
- 【clear!!】事業用クレジットカードを申請する
- 【clear!!】ドメインを取得する > お名前.com
- 【clear!!】レンタルサーバーを契約する > xserver



